Finding Precipitation & Discharge data in North Topeka
Comparing Temperature in Water Bodies Near Logan, Utah
Using the EPA Delineation Tool to Find Data in the Charles River Watershed
Other Tutorials:
Data Discovery and Analysis - They Hydrology of Jacob's Well Spring
Finding Precipitation and Discharge Data in Topeka, Kansas
A quintessential benefit of using HIS is the ability to access water data from multiple sources from a single search. HydroDesktop provides tools to discover, download, and examine data from any data source registered in CUAHSI HIS. And, what you will see in the following exercise, is that HydroDesktop can be used to examine multiple variables from multiple sources to enable a better understanding of a site or watershed. In this example, we will look at precipitation and discharge near Topeka, Kansas from 1990 to 2010.
Note: The screenshots included in this post are from HydroDesktop 1.5.10. Since this is an ongoing development project, the interface and functionality of the client are subject to change.
Data Sources: Kansas State University Daily Weather Data; USGS NWIS Daily Values
Variables: Precipitaiton; Discharge
Area of Interest: North Topeka, Kansas
The first step we must take is to limit our search by geography. To do this, lets first look at the state of Kansas as a whole. Select the state of Kansas either by using the Select by Attribute Tool on the Search Ribbon or highlighting the states layer in the Legend and, using the Select Tool (located on both the Map and Search ribbons), clicking on the state of Kansas.
 |
| When selecting a feature in HydroDesktop, the corresponding layer must be highlighted in the Legend. |
Next, we can limit the search for specific variables during a specific time period. This can be done under the Search Ribbon. There are three ways to search for multiple keywords. The first is to type the keywords into the upper search box separated by semicolons. You should use this only if you know the exact search terms, otherwise you may not get any search results. The second way is to begin typing the bottom search box, which uses autofill, to identify keywords then entering them into the upper search box (pressing enter will add a term to the upper search box). Lastly, you can add keywords by opening up the hierarchy of keywords under the Add More Keywords button. In this example, we will be searching for "Precipitation; Discharge, stream"
To define the search temporally, simply add start and end dates in the applicable boxes to the right of the keyword search boxes. In this example we will search from the 1/1/1990 to 1/1/2010.
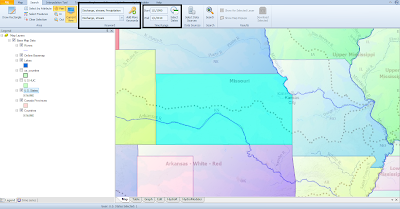 |
| The keyword date search boxes are located next to each other on the Search Tab. |
Once you have entered the search criteria, click the Search Button. The search will take a few moments as HydroDesktop searches the metadata catalog for sites that match our search criteria.
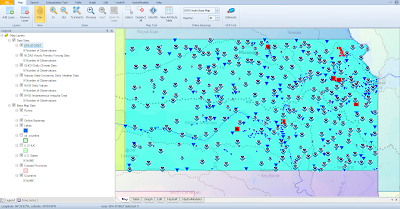 |
| There are sites throughout the state of Kansas with observed precipitation and discharge values. |
The search result yields a plethora of sites in the state from a number of data sources including the USGS, EPA, Kansas State University, and is a bit overwhelming to look at. Let's take a closer look at Shawnee County, where Topeka is located. To do this, open the Select by Attribute tool, select the US Counties layer, and type "Shawnee, Kansas" (autofill will complete your entry as it is typed).
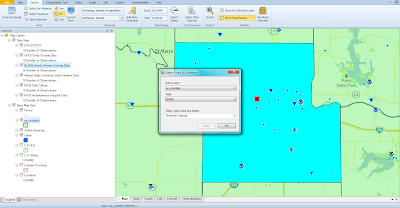 |
| You can use any GIS layer, like the U.S. counties layer that is included with the HydroDesktop download, to search for data. |
When we zoom into Shawnee County, we can see the search results are much more manageable and we can distinguish between sites that have precipitation observations and those that have discharge observations. To identify the stations with data I would like to download, I have zoomed in further on Topeka (see screenshot below), turned the counties layer off, and turned the Google basemap on. After surveying the available sites, I've decided to examine an area in North Topeka. One site has precipitation data from Kansas State University Daily Weather Data while the other has discharge data from the USGS NWIS Daily Values.
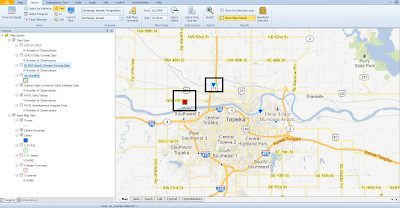 |
| I decided to download data from two sites in North Topeka. |
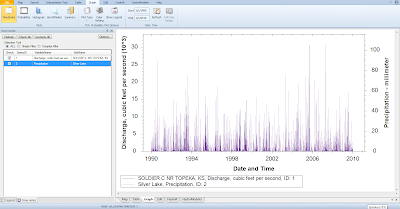 |
| This graph shows precipitation and discharge data observed in North Topeka, Kansas from 1990 to 2010. |
The data can also be exported using the Export button on the Table Ribbon.
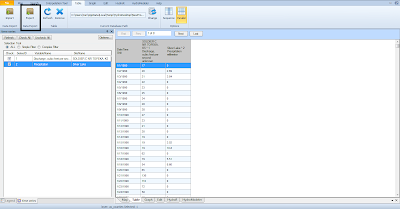 |
| The option to export data is available on the Table Ribbon. |
Comparing Temperature in Water Bodies near Logan, Utah
Data Sources: Logan River Observations, Northern Utah, USA; Little Bear River Experimental Watershed, Northern Utah, USA; Mud Lake, Idaho, USA
Variable: Water Temperature
Area of Interest: Northern Utah/Southwest Idaho
This exercise will walk you through how to download water temperature data from multiple sites to compare conditions in different water bodies throughout a region. In this case, the data are observations from research conducted at Utah State University. The sites are located along the Logan River, Little Bear River, and Mud Lake, all of which are near Logan, Utah were USU is located.
First, let's zoom to northern Utah.
From here, I can use the Draw Rectangle tool to define a search region. For this exercise, the search region spans from the Great Salt Lake in the Southwest corner of the search rectangle to include all of Bear Lake and Mud Lake in the Northeast corner.
Next, I will want to (1) define the variable I'm looking for (water temperature), (2) define the time period to search over (1/1/2008 - 12/31/2008) and (3) click Search to find the sites that match my search criteria.
The search will likely return sites from other data sources in addition to the USU sites which I am interested in. I can remove the additional sites from the map by deselecting them in the Legend. Once the sites from only the Little Bear River, Logan River, and Mud Lake are being displayed, I can select and download the data that I want. I've chosen to download data from the following sites:
1. Little Bear River near Wellsville, Utah (Little Bear River Experimental Watershed, Northern Utah, USA)
2. Logan River at Wally's Bridge (Logan River Observations, Northern Utah, USA)
3. Mud Lake Outflow to Bear Lake at the causeway (Mud Lake, Idaho, USA)
To download the data, roll over a site and click the Download data link or select the site (using the Select Tool) and click the Download Selected button on the Search Ribbon.
Next I can visualize the data on the Graph Ribbon or look at data values on the Table Ribbon. I can also export the time series data on the Table Ribbon if I want to use the data in another program such as Microsoft Excel.
Note: The sites from the Little Bear River include average temperature in addition to continuous temperature (all three have continuous temperature data). You can remove these time series by right clicking and selecting Delete Series or you can just leave them unchecked.
Using the EPA Watershed Delineation Tool to Find Data in the Charles River Watershed
The first two exercises on this page showed how to search for data using a U.S. counties shapefile and the Draw Rectangle tool, respectively. Another method of searching available in HydroDesktop is to search for data within a specific watershed which, can be done using the EPA Watershed Delineation Tool located on the Map Ribbon. This tool uses EPA web services to create a watershed polygon on the fly from any point a user clicks in the United States (Note: This tool only works for the Contiguous United States). The following example will walk you through how to use this tool to search for data in the Charles River Watershed.
Data Sources: All available
Variables: All available
Area of Interest: Charles River Watershed, Massachusetts
To start, let's zoom to the Boston Metro Area. Here, using the ESRI Hydro Basemap, we can identify a point along the Charles River.
To activate the EPA Delineate Watershed Tool, click the Delineate button on the Map Ribbon. Upon clicking, a new dialogue box will open that enables you to name the resulting shapefiles: a point (your initial point), a line (the reaches of the watershed), and a polygon (the coverage of the watershed).
Next, click a point along the river to delineate a polygon for that watershed and that river's watershed will be delineated upstream from this point.
To activate the watershed polygon for use in searching for data, (1) simply click to highlight the layer in the Legend and (2) use the Select Features tool to select the watershed polygon. Finally, (3) define the keyword(s) and (4) time period, and (5) click search to return sites with data that match your search criteria. In the example shown below, I have searched for "All" over the time period 1/1/2000 to 6/1/2001.
To download the data from any of the sites returned in the search, simply roll over the site and click Download data on the popup window, or select a site and click on the Download Selected button located on the Search Ribbon.










